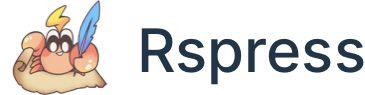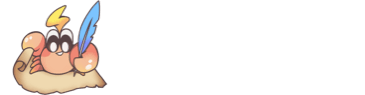Auto Nav/Sidebar
In Rspress, in addition to declaring nav and sidebar through themeConfig in the config file, you can also automatically generate the nav bar and sidebar by declaring the _meta.json description file. We recommend the latter because it can make the config file more concise and clear.
Automated navbar/sidebar will only work if there are no nav and sidebar configurations in the config file rspress.config.ts.
Basic Concept
First, _meta.json can be divided into two categories: navbar level and sidebar level. The difference between the two is that the navigation-level _meta.json lives in the document root, while the sidebar-level _meta.json lives in a subdirectory of the document root. for example:
If your document supports i18n, then _meta.json at the navigation bar level will be placed in the corresponding language directory, for example:
Navbar Level Config
In the case of the navigation bar level, you can fill in an array in _meta.json, and its type is exactly the same as the nav config of the default theme. For details, please refer to nav config. for example:
Sidebar Level Config
In the case of the sidebar level, you can fill in _meta.json an array with each item of the following type:
string
When the type is string, it means that the item is a file, and the file name is the string, for example:
The file name may or may not have a suffix, for example introduction will be parsed as introduction.mdx.
object
When the type is an object, you can describe it as a file, a directory or a custom link.
In the case of describing file, the types are as follows:
Among them, name means the file name, with/without suffix is supported, label means the display name of the file in the sidebar.label is an optional value, if it is not filled, it will automatically take the h1 title in the document. overviewHeaders means the headers displayed in the overview page of the file. It is an optional value and the default value is [2]. For example:
In the case of describing directories, the types are as follows:
Among them, name indicates the directory name, label indicates the display name of the directory in the sidebar, collapsible indicates whether the directory can be collapsed, collapsed indicates whether the directory is collapsed by default, and overviewHeaders indicates the headers displayed on the overview page for files in this directory. It is an optional value and the default value is [2]. For example:
In the case of describing divider, the types are as follows:
When dashed is set to true, it indicates that the divider line is dashed. Otherwise, it is solid.
If you want to display a document when clicking on the sidebar directory, you can create an md(x) file with the same name at the same level as the current directory, for example:
In this way, when you click on the Advanced directory, the content of the advanced.mdx file will be displayed.
In the case of describing section header, the type is as follows:
Here, label represents the display name of this section header in the sidebar, for example:
This way, you can add section headers to the sidebar, which makes it easier to group documents and directories. Generally, you can use it in conjunction with divider to better distinguish different groups. For example:
In the case of describing custom link, the types are as follows:
Among them, link indicates the link address, label indicates the display name of the link in the sidebar, for example:
link support external links, for example:
Complete Example
Here is a complete example using the three types above:
No Config Usage
In some directories, you don't need to configure _meta.json and let the framework automatically generate the sidebar. This requires ensuring that the directory contains only documents, not subdirectories, and you have no requirements for the order of documents. For example, there is now the following document structure:
In the guides directory you can configure _meta.json as follows:
In basic directory, you may not configure _meta.json, and then the framework will automatically generate a sidebar for you, the default is sorted alphabetically according to the file name. If you want to customize the order, you can prefix the file name with a number, such as:
Add SVG Icons Before Titles
In addition, you can add icons before the title through the tag confing, like this:
The value of tag is a svg tag string or image url, which you can configure in the navbar or sidebar.